

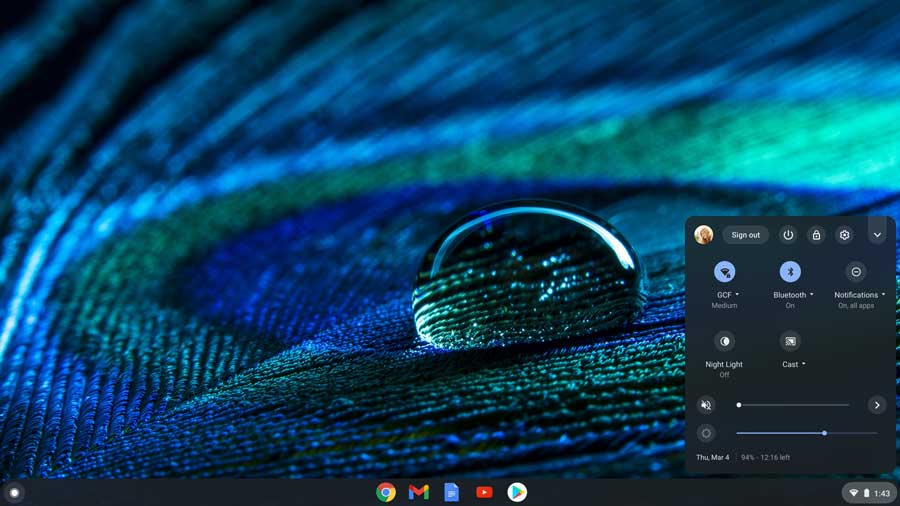
Click the “Pushpin” icon to pin the extension to the toolbar it will turn blue. There’s a Pushpin icon next to each extension.They’ll be split into two sections: “Full Access” and “No Access Needed.” The pull-down will list the Chrome extensions installed and enabled.Select the “Extensions” button (jig-saw icon) next to your profile pic.To pin extensions to your Chrome toolbar, do the following: How to Pin an Extension in Chrome on a Chromebookįirst, check you have the latest version of Chrome installed on your Chromebook. You can interact with all its features using the drop-down menu. The extension icon will temporarily appear in the Chrome toolbar.If you want to rearrange the order, click and drag the icons to move them around.When the extension is hidden, the Pushpin will be white. Click the “Pushpin” icon to pin an extension to your toolbar it will turn blue. There is a pushpin icon next to each extension.They’ll be separated into two groups: “Full Access” and “No Access Needed.” Click the “Extensions” button next to your profile pic.Once you have the latest version of Chrome installed on your Mac, follow these steps to pin an extension to your toolbar: How to Pin an Extension in Chrome on a Mac Now you can click and drag the icons to the order you wish.
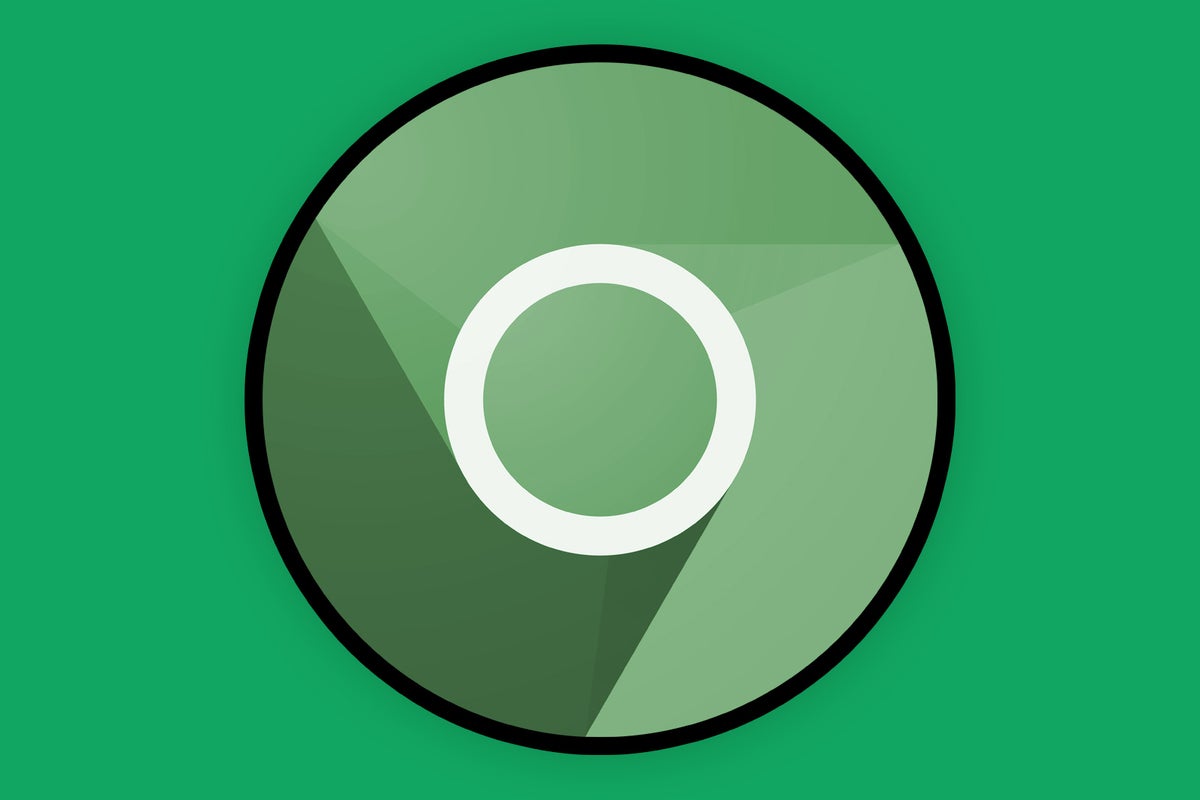
Click the “Pushpin” icon to pin the extension to your toolbar, and it will turn blue. Beside each extension, you’ll see a Pushpin icon.They’ll be divided into two categories: “Full Access” and “No Access Needed.” The drop-down will list the Chrome extensions installed and enabled.Click the “Extensions” button (jig-saw icon) beside your profile pic.Once that’s confirmed, follow these steps to pin an extension to your toolbar: How to Pin an Extension in Chrome on a Windows PCīefore you start pinning, ensure you’re running the latest version of Chrome on your PC. We will also go through a workaround to install extensions on your Android or iOS device. In this article, we’ll cover how to pin your Chrome extensions on various devices. With this feature, you get to pin the extensions you often use or want quick access to, hide the ones you don’t, and rearrange them for a more organized toolbar.


 0 kommentar(er)
0 kommentar(er)
